【YAMAHAルーター】RTX1210を設定してみよう(GUI)
こんにちは〜!
涼しくなってきたかと思ったら、暑さがもどってきたり、なんだか変な天気ですね!
寒暖差で風邪ひいちゃいそうです!
と、いうことで(?)、今日は、YAMAHAルーター、
RTX1210の初期設定をGUIで行う方法を説明していきたいと思います!!
- 【STEP0】パソコンのIPアドレスを確認してみよう!!
- 【STEP1】機器を繋いでみよう!!
- 【STEP2】RTX1210にアクセスしてみよう!!
- 【STEP3】簡単設定をしてみよう!!
- 【STEP4】繋がってるか確認してみよう!!
【STEP0】パソコンのIPアドレスを確認してみよう!!
まずはじめに、PCのIPアドレスを確認してみましょう!
RTX1210は、初期IPアドレスが「192.168.100.1/24」です!
ちなみに、この数字の羅列の意味がわからなくても、問題はありません!
各機械の名前、くらいに思っておきましょう!(正確にはちょっと違いますが、まぁ問題はありません!)
今回は、MACでの確認方法を紹介します!!

このギア?のマークのシステム環境設定をクリックします!!
そうすると、このようなページが開きます!
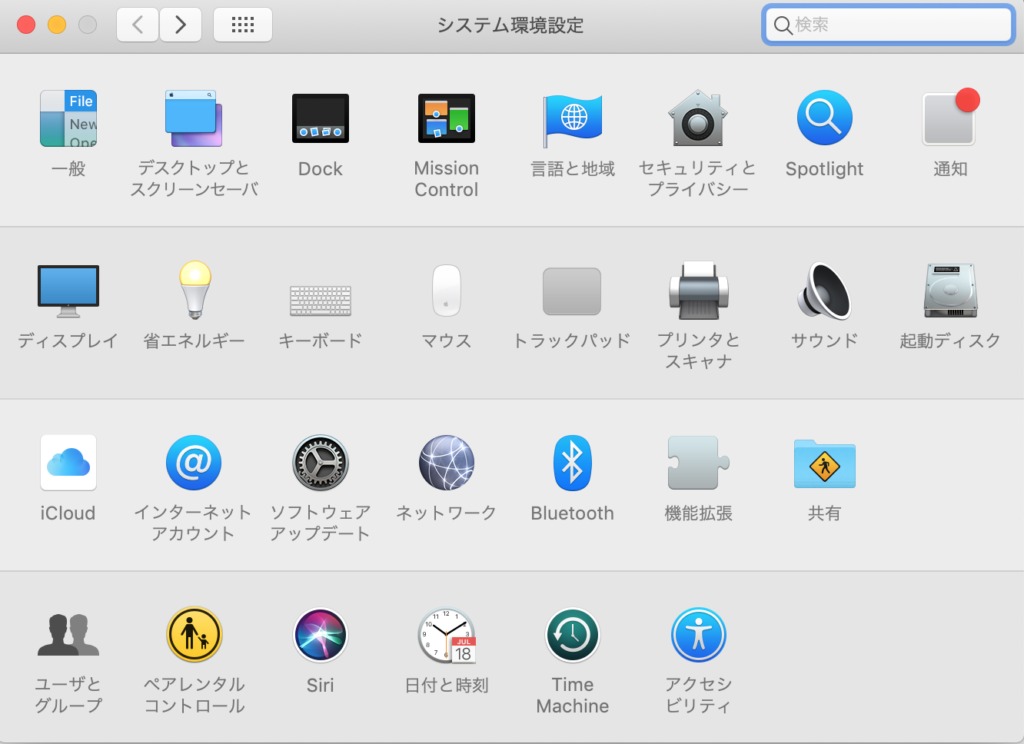
下から2段目、真ん中のネットワークをクリックします!
そうするとネットワーク画面が表示されますので、右下の「詳細」をクリックします!
上のタブ内から「TCP/IP」をクリックすると、お使いのPCのIPアドレスが確認できます!
ここで、「DHCPサーバを使用」を選択してください!
DHCPサーバを使用するというのは、ルーターと呼ばれる機械(RTX1210のような)から
IPアドレス(名前のようなもの)を割り当てられるときに、
そのIPアドレスを受け入れる設定を行ったということになります!
これで、PCのIPアドレス確認は完了しました!
次はいよいよ、PCと機器を接続してみましょう!
【STEP1】機器を繋いでみよう!!
PCにLANケーブルを指しましょう!
(私のPCには、LANケーブルを挿す穴がないため、専用の変換ケーブルを使用します!)
RTX1210には、大きく分けて3種類のLANケーブルを差し込む穴があります!
今回は、写真のように左端上段の穴に指しましょう!
(本当は、この上下4個ずつ空いている穴だったら、どこでもいいんですけどね)
次は、ONU(NTTやNUROの業者さんが置いていったお弁当箱のようなもの)との接続です!
写真のように、ONUの一番上の穴とRTX1210の上下1個ずつ穴が独立して空いている部分の上の穴とをLANケーブルでつなぎます!
これで接続は完了です!
【STEP2】RTX1210にアクセスしてみよう!!
いよいよ来ましたね!!
ここから、ちょっとSEさんっぽいことをしていきます!
STEP0で、PCのIPアドレスを確認(今回は「DHCPサーバを使用」を選択していれば大丈夫です!)し、
STEP1で、PCとRTX1210を物理的につなぎましたね!
あとは、PCの画面上にRTX1210の設定画面を表示させられれば、インターネットを始めることができます!
まず、写真のようにwebブラウザ(インターネットをするとき使うやつ)を開いてください!
私はGoogle Chromeを使用しています!
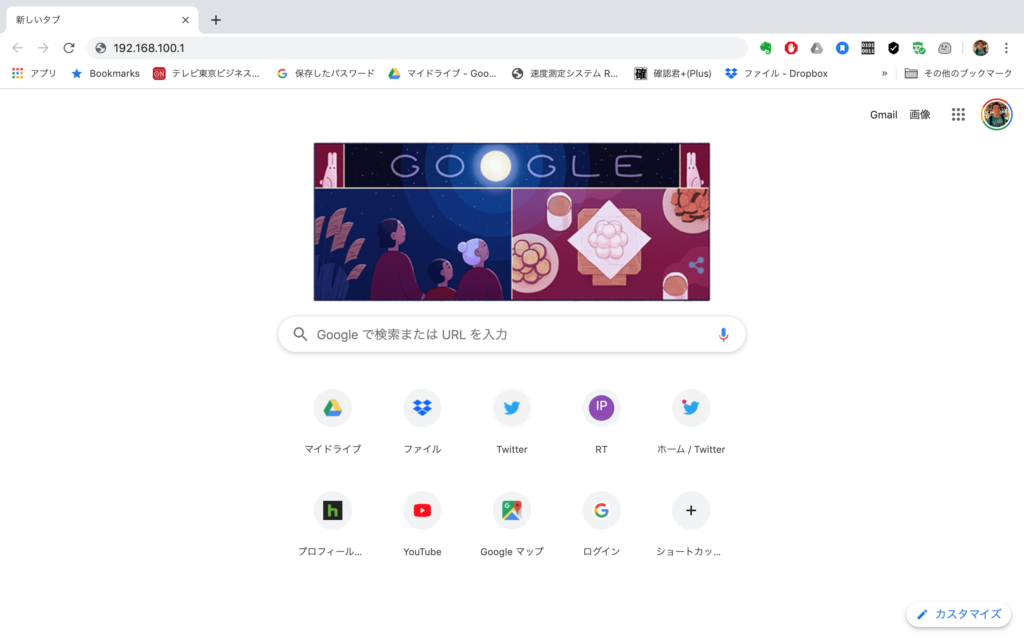
上部のサイトのアドレスなどを打ち込むところに、
先ほどお話ししたRTX1210のIPアドレスを打ち込みます!
(/24はいれなくて大丈夫です!)
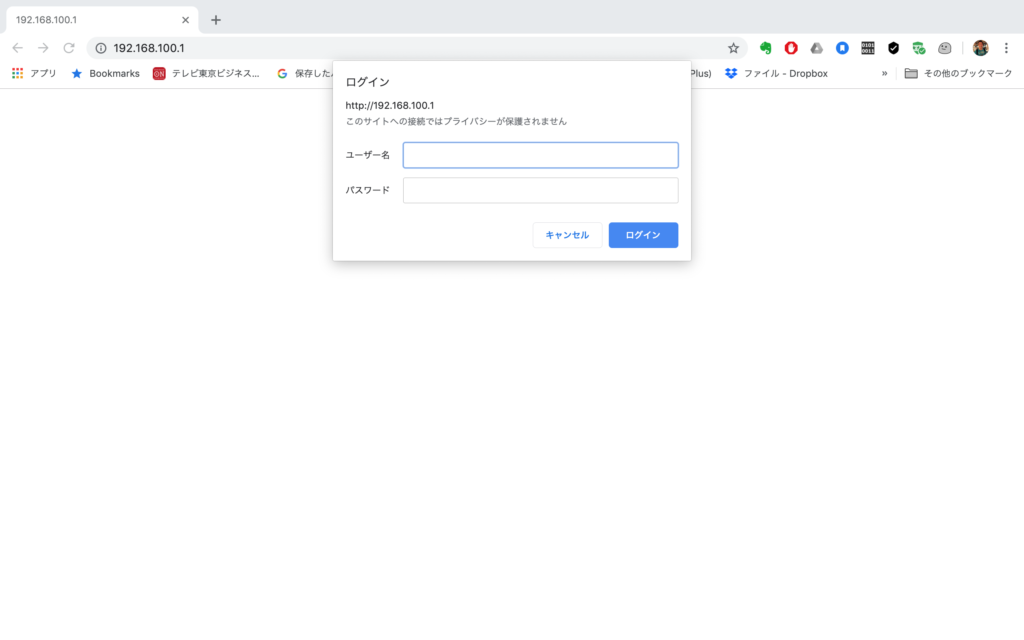
そうすると、パスワードなどを求められる画面が出ますが、
無視してエンターキーを押してもらって結構です!
(まだ何も設定してないですからね!)
以下の画面が出たら、アクセス成功です!!!
おめでとうございます!!
(パチパチパチ!!!)
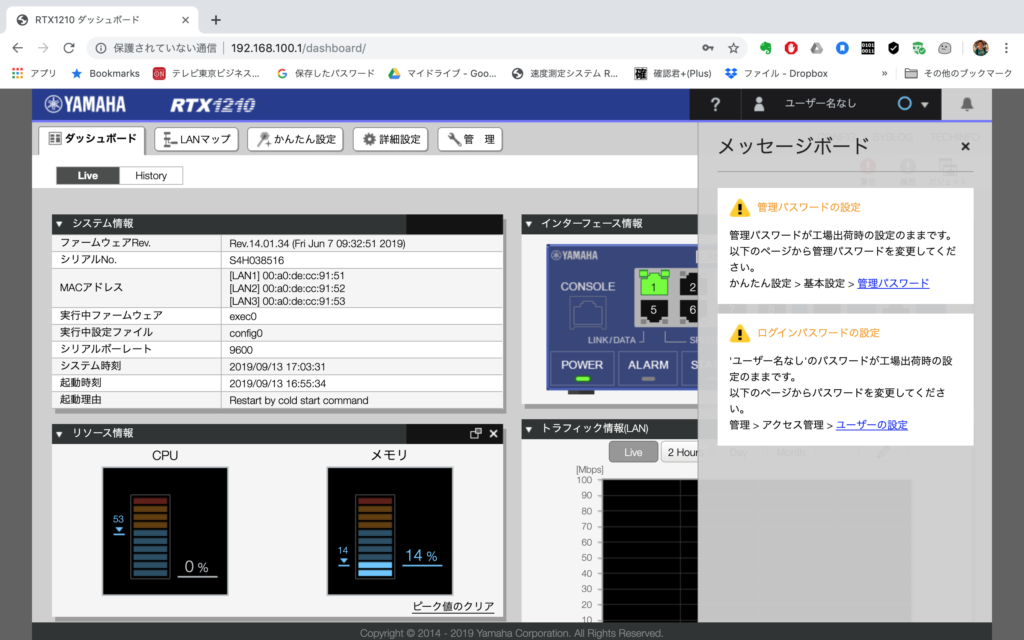
【STEP3】簡単設定をしてみよう!!
これで、アクセスが完了したことはわかりましたので、次からはRTX1210の設定移ります!!
といっても、このRTX1210は本当に優秀で、かんたん設定という機能がついています!
普通は、カタカタプログラミング言語のようなものを打って設定するところ、
このかんたん設定を使えばたったの数分で設定が完了してしまいます!
(まるで某保険のCMみたい…。)
それでは、かんたん設定のやり方をみていきましょう!
まず、上のタブの「かんたん設定」を選択し、「プロバイダー接続」を選びます!
そして、「新規」を選びます!
(初めて設定する場合は、「新規」しかないはず!)
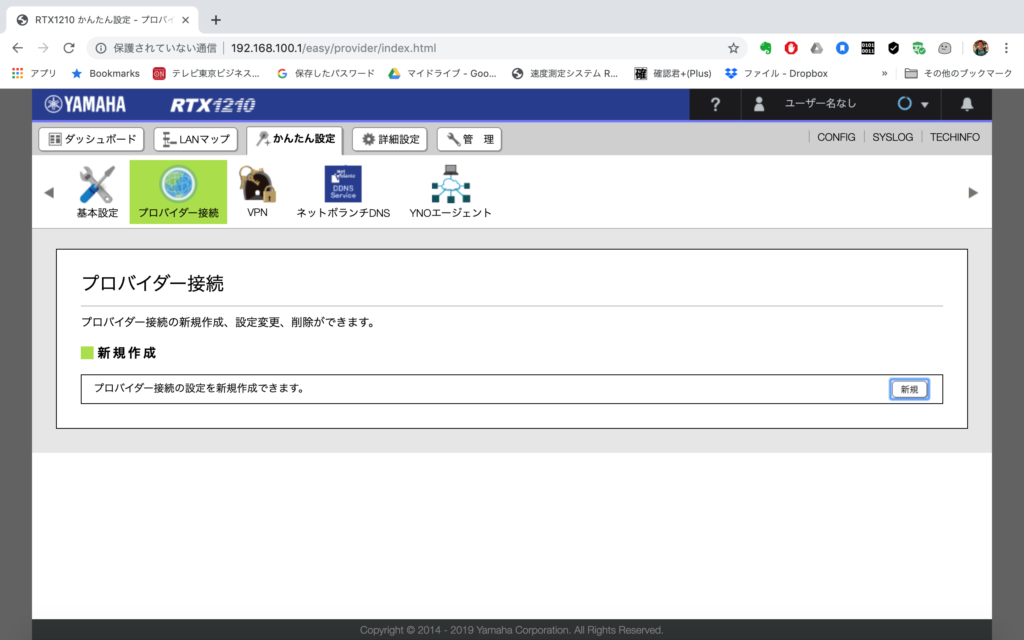
次に、どの穴について設定するか聞かれますので、LAN2を選択します!(先ほどONUと繋げた穴)
もし、下の穴と繋げた場合は、LAN3を選択してください!!
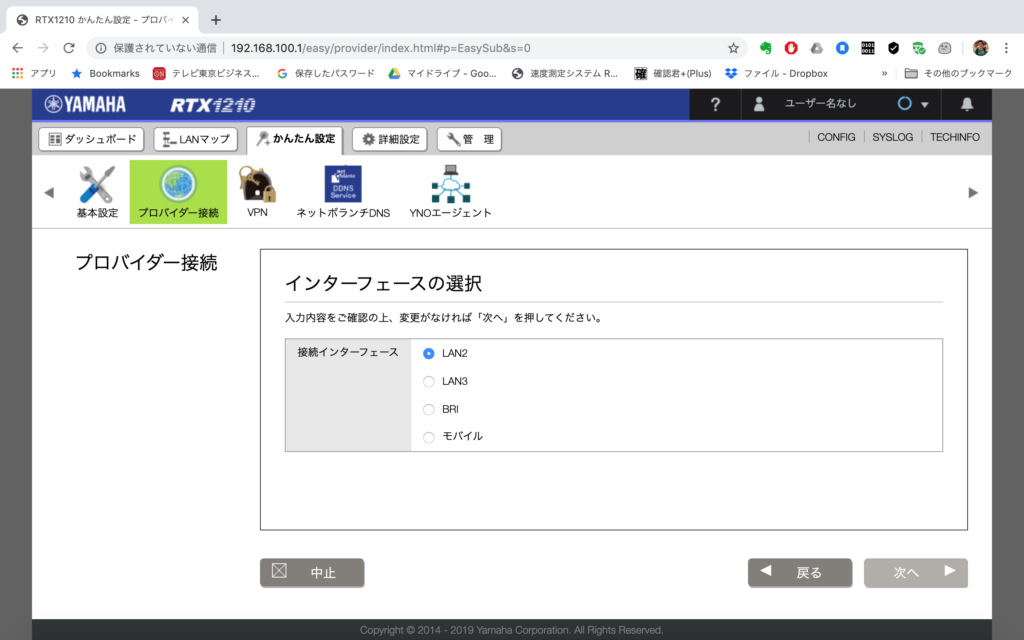
その後回線の自動判別が行われますが。することがないので見守っていましょう!
(10秒くらいかな?)
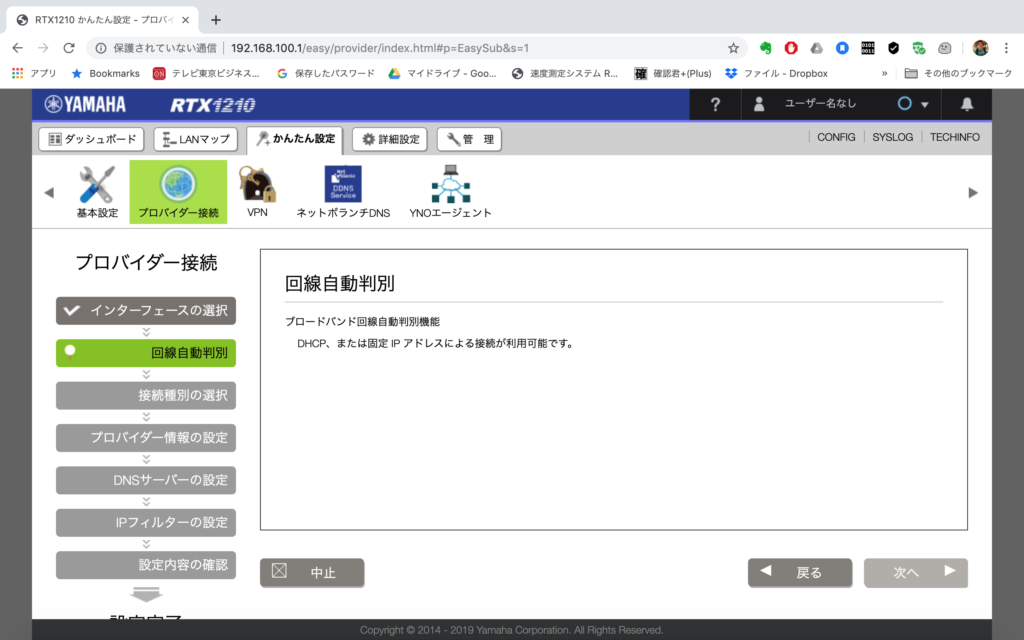
ここからは、契約した回線とプロバイダーの内容によって若干変わります!
今回は、NTTのフレッツ光回線などで一般的なPPPeEという形式の
プロバイダーを設定していく過程をみてみましょう!
(NURO アクセスなどですと、IPoEというまた別の設定方法になりますので、
そちらの設定方法についてはまた後日公開していきたいと思います!)
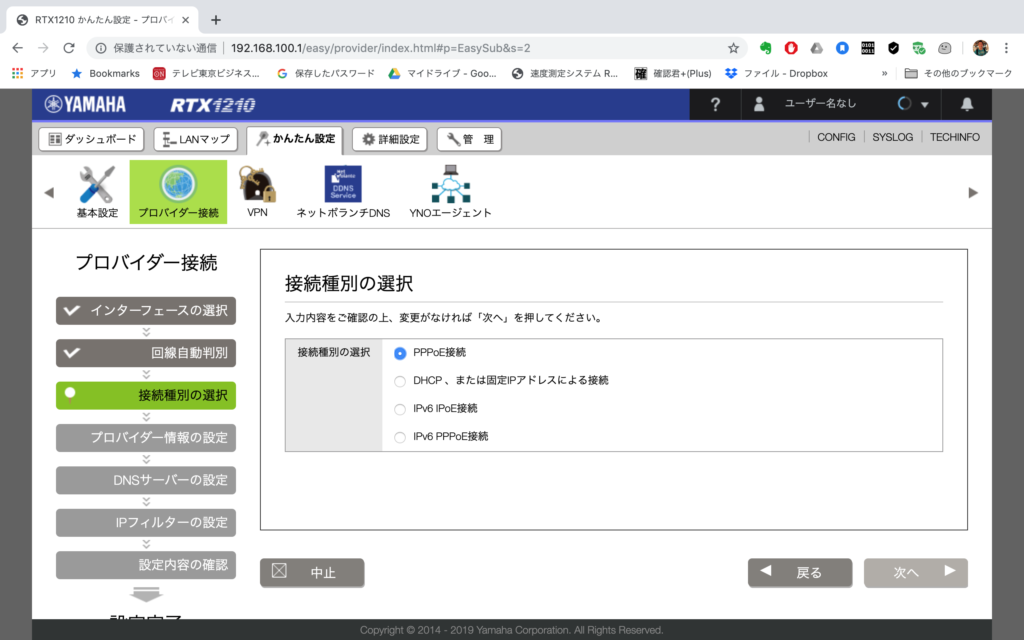
ここにお持ちのプロバイダー情報をいれます!
設定名はいれなくても大丈夫です!
ユーザーIDにメールアドレスみたいに@が入ってる英数列を入れます!
パスワードも入れて、もし指定のIPアドレスなどがあれば、
「PPインターフェースのIPアドレスを指定する」にチェックをつけて入力してください!
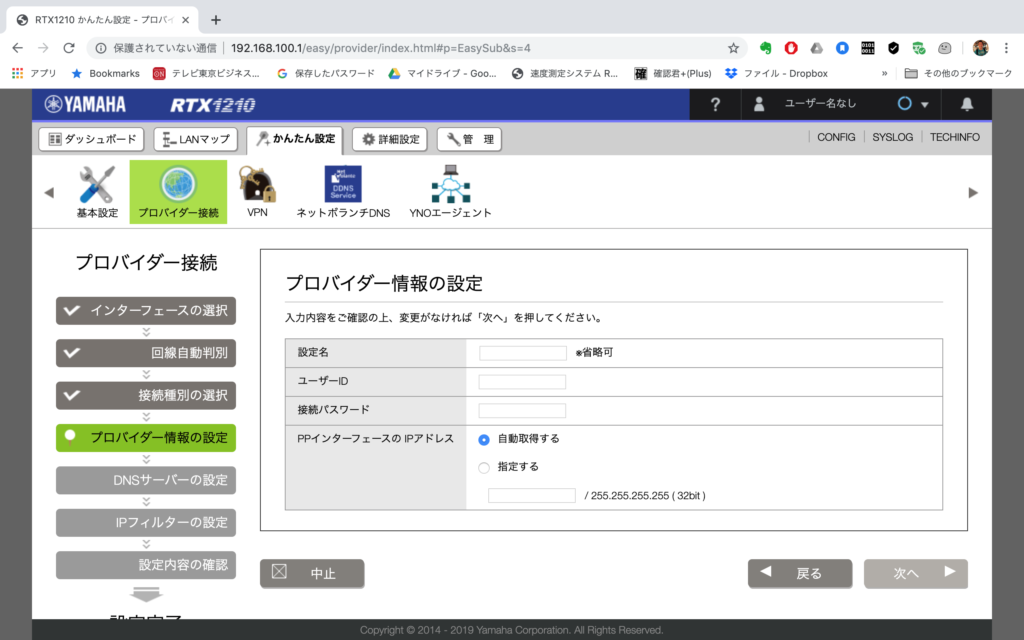
ここには、プロバイダー情報が記載された紙や、
メールなどに記載があれば入力してください!
特に記載がない場合は、自動取得で問題ありません!
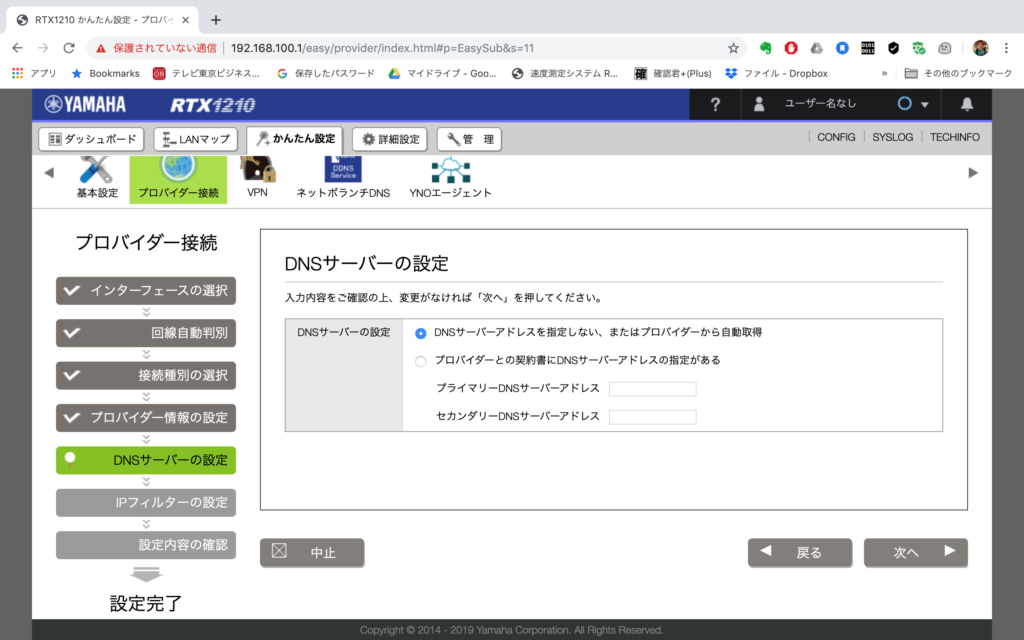
ここも特にこだわりや、他所さんとのVPN(個別にやりとりできる専用の回線的なもの)等の
特殊な設定がない限りは、
推奨のIPフィルターにチェックを入れてください!
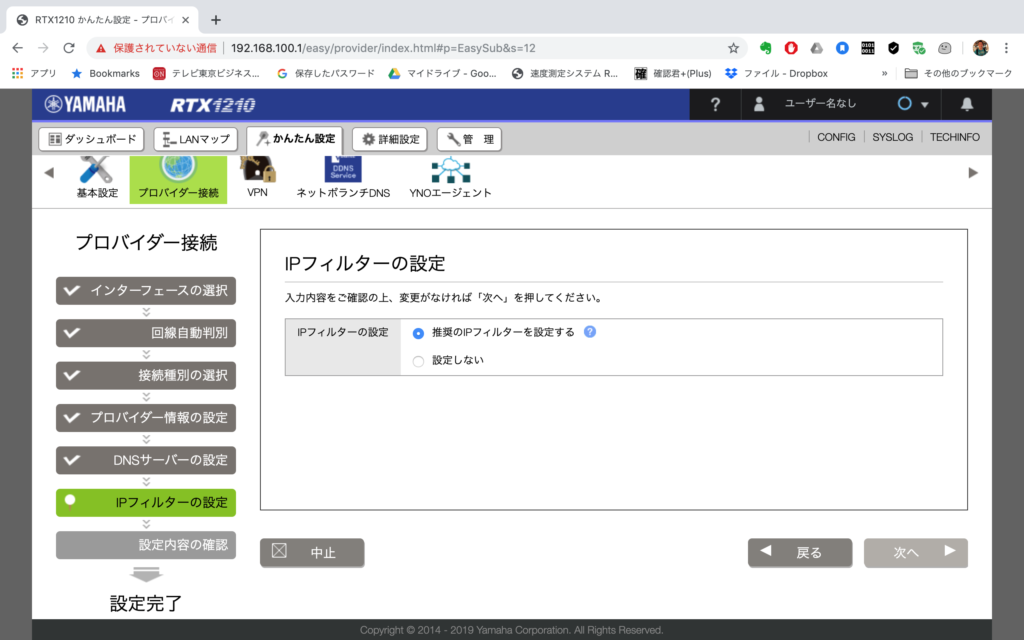
これで完成です!
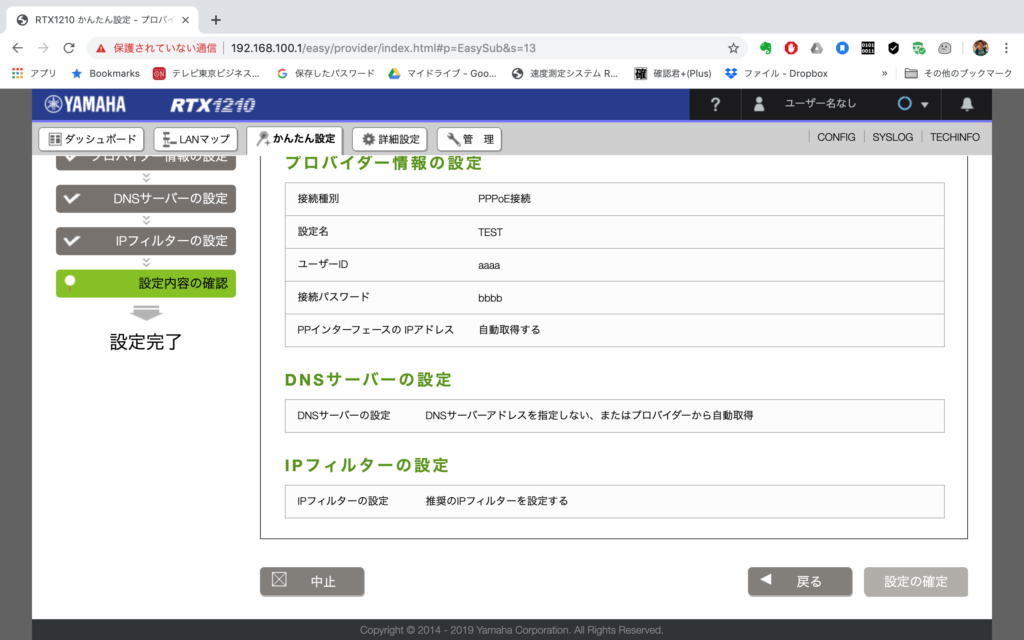
確認してみて問題なければ、「設定の確認」を押しましょう!!
この瞬間が、いつもドキドキするんですよね!!
【STEP4】繋がってるか確認してみよう!!
成功するとこのように、RTX1210と地球が相互に緑色の矢印で
結ばれるようなマークと、その下にIPアドレスが表示されます!
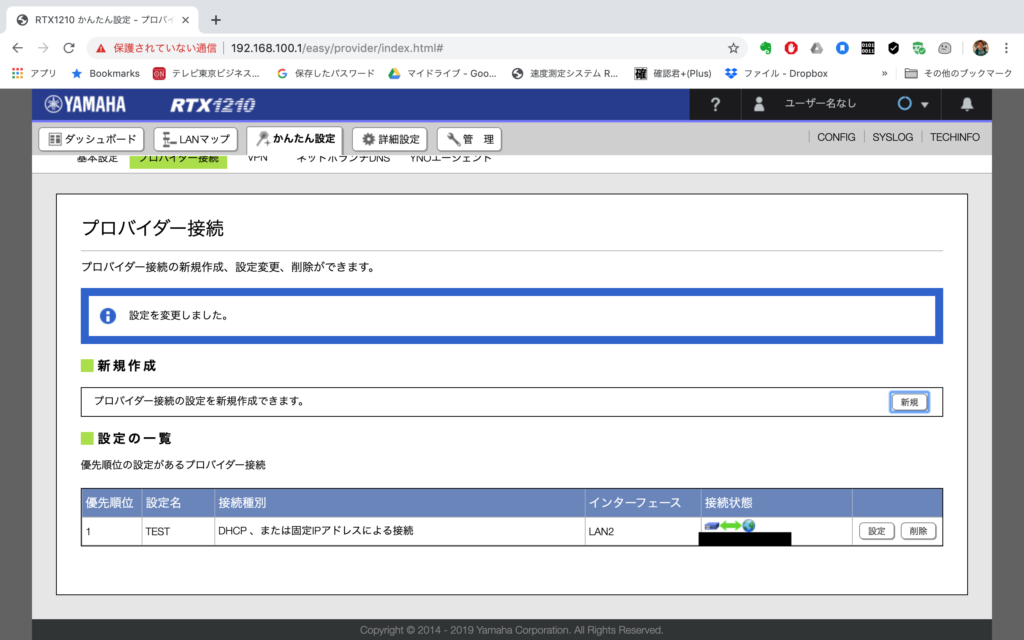
それでは、インターネットの画面を開いて、何か検索してみましょう!!!
このページでは、ネットワーク機器などを、全く初めて触る人でも簡単に設定する方法を解説していきます!
随時更新しますので、リクエスト等ございましたら、下のコメント欄からよろしくお願いします!!!
コメントを残す